اگر به منظور راه اندازی یک سیستم امنیتی خانگی، دوربین مداربسته تحت شبکهای تهیه کردهاید و قصد ندارید که دستگاه NVR هایک ویژن برای این سیستم امنیتی خود تهیه کنید، ممکن است در اتصال دوربین مداربسته به کامپیوتر و لپ تاپ (بدون روتر، بدون اینترنت، بدون DVR یا بدون دریافت کننده) به مشکلاتی برخورد کنید.
این به معنا نیست که شما کار اشتباهی انجام دادهاید بلکه شاید فقط فرد متخصصی در حوزه تجهیزات امنیتی نباشید یا صرفا تجربه کافی در این زمینه را نداشته باشید.
اتفاقا اتصال دوربین مداربسته تحت شبکه به یک کامپیوتر یا لپ تاپ این کار تصمیم عاقلانهای میتواند باشد تا بدین وسیله بتوانید برای نظارت بیست و چهارساعت شبانه روز در تمام هفته و ضبط تصاویر از آن سیستم استفاده نمایید.
شما میتوانید با اینترنت یا بدون آن، دوربین امنیتی داخلی یا خارجی خود را به کامپیوتر وصل کنید. برای این کار در این مقاله به 5 روش اشاره میشود.
روشهای اتصال دوربین مداربسته به کامپیوتر و لپ تاپ
- روش اتصال دوربین وای فای مستقیما به کامپیوتر (بدون اینترنت)
- روش اتصال دوربین وای فای به کامپیوتر بوسیله روتر (با اینترنت)
- روش اتصال دوربین PoE (با سیم) مستقیما به کامپیوتر بدون سوییچ PoE
- روش اتصال دوربین PoE (با سیم) مستقیما بوسیله کامپیوتر بدون سوییچ PoE
- روش اتصال سیستم دوربین مداربسته به کامپیوتر (با یا بدون شبکه)
غیر از این 5 روش، روشی مانند استفاده از نرم افزارهای واسط نیز وجود دارد که استفاده از آنها به مراتب میتواند آسانتر باشد. این 5 روش شما را در اتصال دوربین مداربسته به کامپیوتر و لپ تاپ در ویندوزهای 10، 8.1، 8، 7، ایکس پی و ویستا و همچنین نسخههای مختلف سیستم عامل مک یاری خواهد کرد.
پیشنهادی: قیمت دوربین هایک ویژن
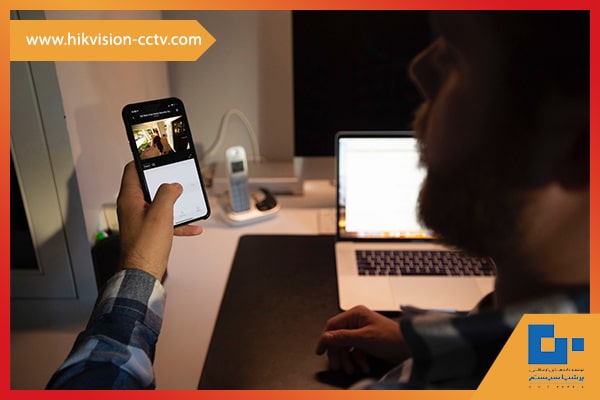
روش اتصال دوربین وای فای مستقیما به کامپیوتر (بدون اینترنت)
مراحلی که در ادامه به آنها اشاره میشود، جزییات اتصال دوربین مداربسته به کامپیوتر و لپ تاپ را به طور مستقیم بدون NVR یا DVR هایک ویژن، بدون یک شبکه روتر، بدون وای فای و بدون هیچگونه پیکربندی خاصی بیان میکند.
1. مرحله اول: برق دوربین را تامین کنید.
دوربین مداربسته را میتوانید با آداپتور برقی که معمولا همراه با آن ارائه میشود به برق متصل کنید.
2. از کابل شبکه برای اتصال دوربین و کامپیوتر استفاده کنید.
معمولا به هر دوربینی تا 3 سیم میتواند متصل باشد که یکی برای برق، یکی برای تصویر و یکی هم برای صدا (در صورت پشتیبانی) میباشد. سیم شبکه را پیدا کنید و به وسیله یک کابل LAN اتصال بین دوربین و کامپیوتر را برقرار کنید. اگر از قبل کامپیوتر شما به شبکهای وصل است آن را قطع کنید. مطمئن شوید که کامپیوتر شما آفلاین است.
3. با اسکن کردن آدرس IP دوربین مداربسته بر روی کامپیوتر پیدا کنید.
حالا که دوربین شما در حالت ابتدایی و صرفا به طور فیزیکی به کامپیوتر وصل شده است، اما شما همچنان قادر به دیدن تصاویر دوربین نیستید. کاری که نیاز است انجام دهید این است آدرس IP دوربین را پیدا کنید. برای این کار دو راه پیش رو دارید:
- به کاتالوگ یا دفترچه راهنمای دوربین مداربسته مراجعه کنید.
- معمولا یک نرم افزار اختصاصی توسط شرکت تولیدکننده ارائه میشود که میتواند تمام دوربینهایی که از طریق کابل LAN به کامپیوتر وصل شده است را اسکن و شناسایی کند و آدرس IP اختصاصی آنها را نمایش دهد. به عنوان مثال برای محصولات برند هایک ویژن و هایلوک نرم افزار IP Scanner، برای محصولات برند رئولینک نرم افزار Reolink Client، برای محصولات برند داهوا نرم افزار Smart PSS و برای برندهای متفرقه نرم افزار IW2 موجود و در دسترس میباشد که علاوه بر نمایش آدرس آی پی میتواند در انتقال تصویر دوربین مداربسته به کامپیوتر و لپ تاپ و… نیز به شما کمک نماید.
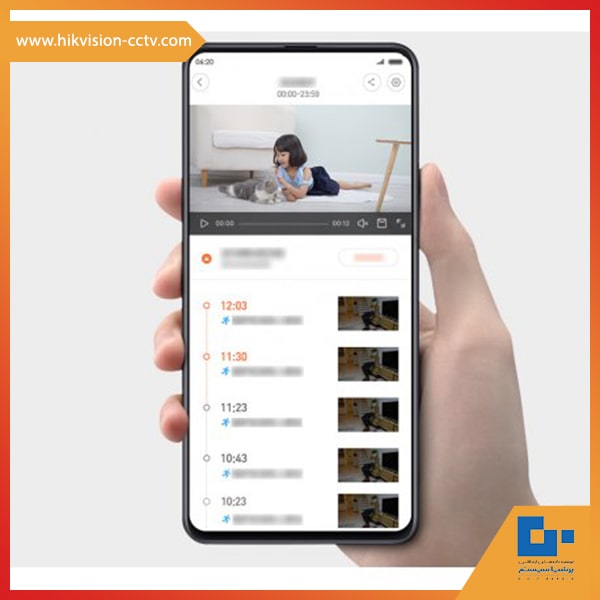
4. آدرس IP کامپیوتر را به همان پیشوند شبکه IP دوربین تغییر دهید.
در مرحله 3 شما آدرس IP پیش فرض دوربین خود را بدست آوردید که میتواند آدرسی مانند 192.168.177.100 یا آدرس دیگری باشد. حالا نیاز دارید که آدرس IP کامپیوتر را به 192.168.177.x تغییر دهید که x نشان دهنده گره/هاست است و میتواند عددی بین 2 و 254 باشد. در اینجا به عنوان مثال آدرس 192.168.177.12 را انتخاب میکنیم.
یک آدرس آی پی شامل دو بخش است. یکی مخصوص آدرس شبکه میباشد و دیگری به آدرس گره اشاره دارد. تمامی گرهها در یک شبکه دارای پسوند شبکه یکسانی هستند اما شماره هاست منحصر به فردی دارند. حالا باید آدرس IP کامپیوتر را تغییر دهید.
در اینجا این روش برای ویندوز 10 بیان میشود اما برای باقی سیستم عاملهای ویندوز تفاوت چندانی نمیکند.
- دکمه Windows+R را فشار دهید تا Run باز شود.
- در پنجزه باز شده ncpa.cpl را تایپ کنید تا تنظیمات مربوط به شبکه یا همان Network Connection باز شود. این قسمت از طریق کنترل پنل قسمت Network and Sharing Center و سپس قسمت Change Adapter Setting هم قابل دسترسی است.
- در صفحه باز شده بر روی Ethernet راست کلید کرده و Properties را انتخاب کنید.
- در این پخش از تب Networking گزینه Internet Protocol Version 4 (TCP/Ipv4) را انتخاب و بر روی گزینه Properties در پایین آن کلیک کنید.
- در این بخش در تب General در قسمت Use the following IP address، آدرس را به 192.168.177.12 تغییر دهید.
حالا به سادگی میتوانید به وسیله همان نرم افزار واسط، تصاویر دوربین را مشاهده کنید چون حالا هر دو یعنی دوربین و کامپیوتر در یک شبکه قرار دارند.
نکته مهم: در اینجا چون هیچ شبکه روتری وجود ندارد، IP دوربین هیچگونه داده و یا آلارمی به گوشی شما ارسال نخواهد کرد. اما همچنان میتوانید تصاویر را ضبط و بر روی کامپیوتر خود ذخیره کنید یا به عبارت دیگر به انتقال تصویر دوربین مداربسته به کامپیوتر و لپ تاپ بپردازید.
اگر قرار است برای اتصال دوربین مداربسته به کامپیوتر و لپ تاپ همیشه از این روش استفاده کنید، بهتر است وضعیت آدرس آی پی پیش فرض دوربین را به حالت استاتیک تغییر دهید چون هر بار که شما دوربین را خاموش/روشن میکنید، آدرس آی پی آن تغییر میکند و نیاز است که دوباره مراحل بالا را از ابتدا انجام دهید.
برای این کار باید به تنظیمات نرم افزار واسط مراجعه کنید.
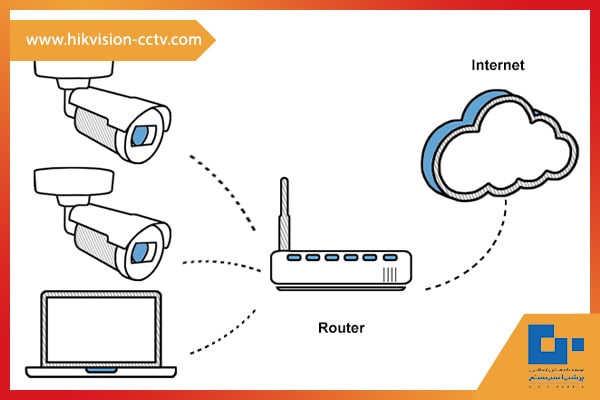
روش اتصال دوربین وای فای به کامپیوتر بوسیله روتر (با اینترنت)
این یکی دیگر از روشهای دیدن تصویر دوربین مداربسته روی لپ تاپ یا کامپیوتر است که اگر شما دارای شبکه وای فای هستید و نیاز دارید که به دوربین تحت شبکه را از راه دور دسترسی داشته باشید، میتوانید دوربین بدون سیم یا وای فای خود را به کامپیوتر از طریق روتر وصل نمایید.
1. دوربین خود را به برق متصل کنید.
2. از کابل شبکه برای اتصال دوربین به روتر استفاده کنید.
دوربین وای فای برای تنظیمات اولیه نیاز است که به روتر متصل شود. چون دوربین جدید به خودی خود شناخته نخواهد شد و به طور خودکار شبکهای را انتخاب میکند که از آن هرگز استفادهای نمیکند. فقط بعد از تنظیمات صحیح وای فای است که میتوانید کابل را از روتر و دوربین جدا کنید.
3. تصاویر دوربین را بر روی کامپیوتر مشاهده کنید.
به وسیله نرم افزار واسط میتوانید تصاویر را مشاهده کنید. حالا که دوربین و کامپیوتر در یک شبکه (به وسیله استفاده از یک روتر) قرار دارند، معمولا نرم افزار میتواند جستجو کند و تصاویر دوربین را مستقیما نمایش دهد.
4. تنظیمات وای فای را انجام داده و کابل شبکه را جدا کنید.
به یاد داشته باشید که این تنظیمات را در نرم افزار انجام داده و وای فای روتر و رمز آن را تنظیم نمایید. این تنظیمات در هر نرم افزاری میتواند متفاوت باشد.
روش اتصال دوربین PoE (با سیم) مستقیما به کامپیوتر بدون سوییچ PoE
این روش یکی از روشهای دیدن تصویر دوربین مداربسته روی لپ تاپ یا کامپیوتر است که شبیه به روش اتصال یک دوربین وای فای دار است و چه بسا آسانتر! چون نیازی به یک سیم برق جدا برای تامین برق دوربین نخواهید داشت و فقط کافی است بعد از انجام تنظیمات وای فای، کابل را جدا و تصاویر را مشاهده کنید.
1. با کابل شبکه دوربین و روتر را به هم متصل کنید.
منظور از PoE در واقع این است که شما نیاز به یک کابل شبکه برای انتقال هم برق و هم ویدیو نیاز دارید. پس فقط دوربین را به روتر با کابل شبکه متصل کنید تا دوربین هم به برق و هم به شبکه دسترسی پیدا کند.
البته باید مطمئن شوید که روتر شما از قابلیت PoE پشتیبانی میکند. اگر این قابلیت در روتر موجود نبود سراغ روش چهارم بروید.
2. تصاویر دوربین مداربسته تحت شبکه را از کامپیوتر مشاهده کنید.
نرم افزار را اجرا و با اضافه کردن دوربین، تصاویر را به صورت زنده مشاهده کنید. این کار به خاطر حضور دوربین و کامپیوتر در یک شبکه (به وسیله روتر) به طور خودکار انجام میگیرد.

روش اتصال دوربین PoE (با سیم) مستقیما بوسیله کامپیوتر بدون سوییچ PoE
اگر روتر شما از قابلیت PoE پشتیبانی نمیکند برای اتصال دوربین مداربسته به کامپیوتر و لپ تاپ باید از یک اینجکتور PoE یا سوییچ PoE برای کمک به این اتصال استفاده نمایید.
چون این روش مراحلی نسبتا مشابه با روش قبل دارد، مراحل آن به صورت اختصاری بیان میشود. دوربین را به سوییچ یا اینجتور PoE متصل کنید و آن سوییچ یا اینجکتور را به برق متصل کنید و آن را نیز به وسیله یک کابل شبکه به روتر وصل کنید تا بتوانید با قرار گرفتن کامپیوتر و دوربین در یک شبکه به تصاویر آن دسترسی داشته باشید.
نکته مهم: یکبار که دوربین تحت شبکه PoE را به سوییچ یا اینجکتور PoE متصل کردید که آن هم به روتر از طریق کابل اترنت متصل شده است، شما موفق شدهاید که دوربین را به شبکه متصل کنید. اما برای یک دوربین تحت شبکه وایرلس، نیاز به کابل شبکه برای اتصال به روتر دارید تا بتوانید به پیکربندی وای فای شبکه را تنظیم کنید.
سپس به این شکل دوربین تحت شبکه وایرلس در شبکه قرار میگیرد. حالا میتوانید تنظیمات وای فای را انجام دهید تا بعدا دوربین مداربسته وایرلس، به طور خودکار به وای فای متصل شود.
روش اتصال سیستم دوربین مداربسته به کامپیوتر (با یا بدون شبکه)
بعضی از سیستمهای امنیتی دارای شبکه اختصاصی خودشان هستند که میتوانند با شبکه روتر یا بدون آن به فعالیت خود ادامه دهند.
اتصال سیستم امنیتی به کامپیوتر بدون روتر
مرحله اول: ابتدا تمامی دوربینهای تحت شبکه خود را به NVR متصل کنید، سپس NVR را به مانیتور کامپیوتر خود وصل کنید و از به برق بودن دوربینها و همچنین NVR اطمینان حاصل کنید. در سیستمهای وای فای دار، یکبار که NVR وای فای دار با دوربینهای وای فای دار به یکدیگر متصل شدند، پس از آن به طور خودکار به هم وصل شده و با یکدیگر ارتباط برقرار میکنند.
برای یک سیستم PoE فقط کافیسست دوربینها را به NVR از طریق کابل شبکه متصل نمایید.
مرحله دوم: حال با ظاهر شدن Setup Wizard شما میتوانید با انجام تنظیمات، به تصاویر دوربینها دست پیدا کنید.
اتصال سیستم امنیتی به کامپیوتر با روتر
مرحله اول: همان مرحله اول بالا را برای اتصال انجام دهید.
مرحله دوم: NVR را با کابل شبکه به روتر متصل کنید.
مرحله سوم: فقط کافی است با استفاده از Setup Wizard تنظیمات مورد نیاز را جهت دسترسی به تصاویر دوربینها انجام دهید.
در این روش بر خلاف دیگر روشهای اتصال دوربین مداربسته به کامپیوتر و لپ تاپ، فقط از مانیتور کامپیوتر به عنوان یک نمایشگر استفاده میشود. قابل توجه است که در چهار روش اول انتقال تصویر دوربین مداربسته به کامپیوتر و لپ تاپ به سادگی رقم میخورد چون دوربین مستقیما به کامپیوتر متصل است.







